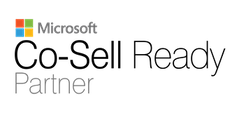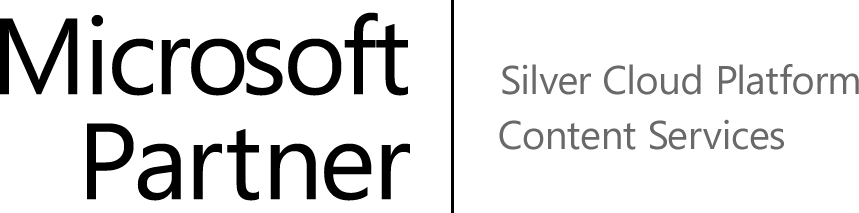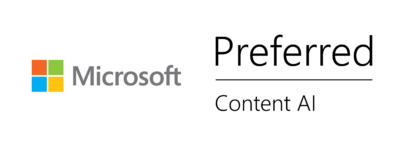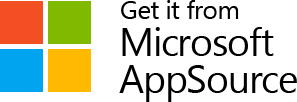Last Updated on February 5, 2024 Sarah Gayda
Two methods for connecting SharePoint and Outlook and the pros and cons of each
Looking for a way to stay in Outlook while accessing SharePoint? The good news is you can easily move select email to SharePoint and access them later using one of two methods:
- The manual, native Microsoft method
- The automated method using Colligo – file individual files or entire folders
We will explain how to access SharePoint from Outlook using both methods and discuss the pros and cons of each. (Hint: we strongly recommend using a proper, automated solution like Colligo. And we’ll show you why.)
Method 1: Manually move emails to SharePoint
One client told us that it used to take their workers 15 minutes (yes, 15!) to save emails to SharePoint manually. (Compare this to as little as 30 seconds with Colligo.) However, it is certainly possible to do so using Microsoft’s native applications.
You can move email from your inbox to the library in different ways. One way is by saving it as a PDF and uploading it. Another way is by dragging it into the SharePoint drop-zone.
An .MSG file will show up, which you can read using the built-in SharePoint viewer. Cool? Well, there are some significant cons drawbacks to this approach.
Cons of Microsoft Outlook to SharePoint drag and drop functionality
- You cannot see important details like who sent the email or when it was received in columns in this program. You have to add and change the columns yourself to view this information.
- The file name is the email subject, causing conflicts when filing more emails due to the same name. This is a huge issue, as organizations are currently facing significant problems with duplication of data. Colligo solves the problem of duplicate files in SharePoint, which you cannot do manually.
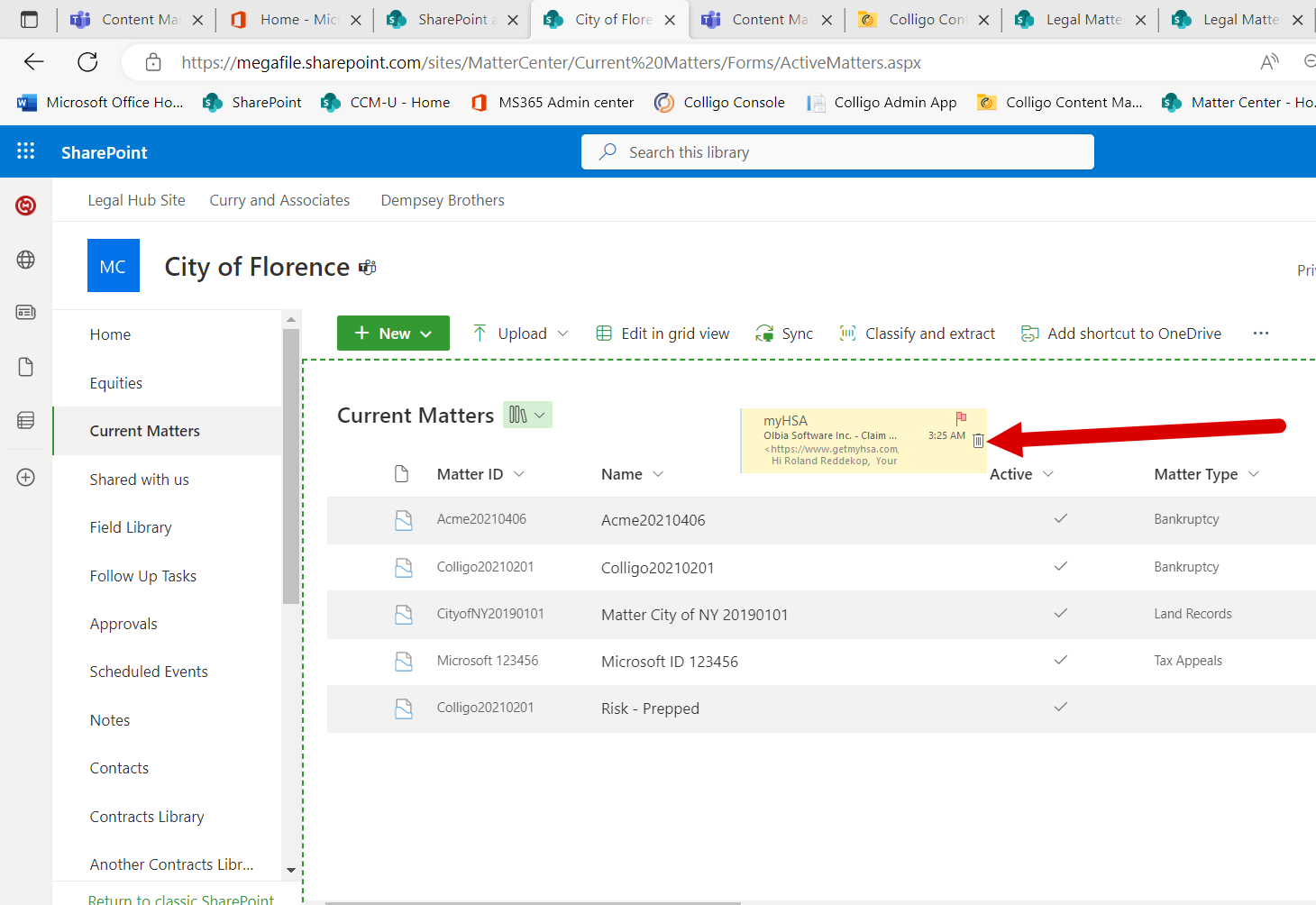
- Attachments do not come over. A major drawback to this method is that only the email or the attachment is moving to SharePoint. Colligo gives you the flexibility to save the email and attachment in one go. You can choose to save only the email, only the attachment, or both at the same time separately or together as one file.
Another option for highly sophisticated power users is to look at forming some type of Power Automate flow. However, the drawbacks to this are plenty, due to the complexity and lack of scalability within an organization.
A similar function that Microsoft has provided is the Share to Teams add-in. Share to Teams enables you to discuss email content with others in a chat thread. This eliminates the need for sending multiple emails back and forth. This Microsoft add-in is a button you can add to your Outlook ribbon.

Instead of dragging and dropping, you can simply click a button to move an email. When you select a Teams Channel, the email will be copied as an .EML file. Simultaneously the subject and body of the email are posted to the target Teams channel chat with a link to the EML file.
Cons of the Share to Teams add-in
This method provides the ability to collaborate. But it doesn’t work for moving important emails to SharePoint or Teams storage, like the manual method mentioned before. This actually leads to more disorder in documents and content, rather than reducing it. Plus, it lacks the ease of choosing exactly where you want to copy the email (restricted to default Teams channel libraries).
Method 2: Automate & simplify copying emails to SharePoint Online with third-party tool Colligo
The primary goal of Email Manager is to simplify the user experience. Some users report saving up to 60 minutes per day. Colligo organizes your email content for easy searching and storing using SharePoint features like metadata and labels.
How to file an email using Colligo
Colligo will show up in your Outlook ribbon automatically after your 365 Admin provisions it. It opens as a sidebar inside Outlook and you can pin it open if you enable quick single-click filing.
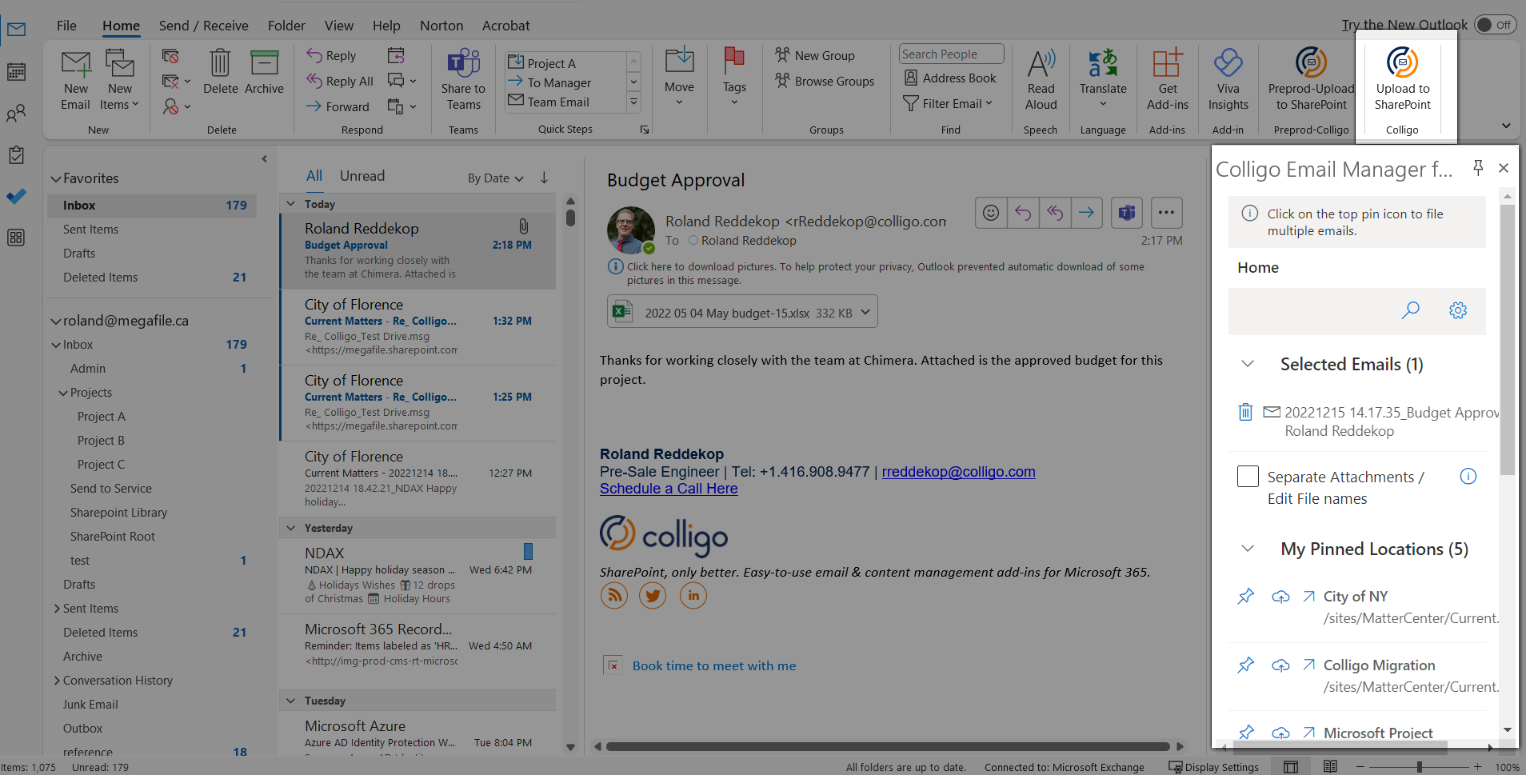
The easiest way to file is to choose to upload to a pinned (favorite) location with a single-click. These locations can be libraries or folders in SharePoint, Microsoft Teams, or even OneDrive.
You or your administrator can easily add pinned locations.
With Email Manager, Colligo can remember where you file emails from certain senders and suggest the filing location automatically. Colligo can even suggest filing locations based on codes in your subject line like a case or project reference ID.
Once you have selected the filing location or accepted a suggested location, Colligo extracts important details from your email. These details include the subject, sender, recipients, sent date/time, and more. Colligo saves this information into SharePoint columns, which makes the email easier to find in the future.
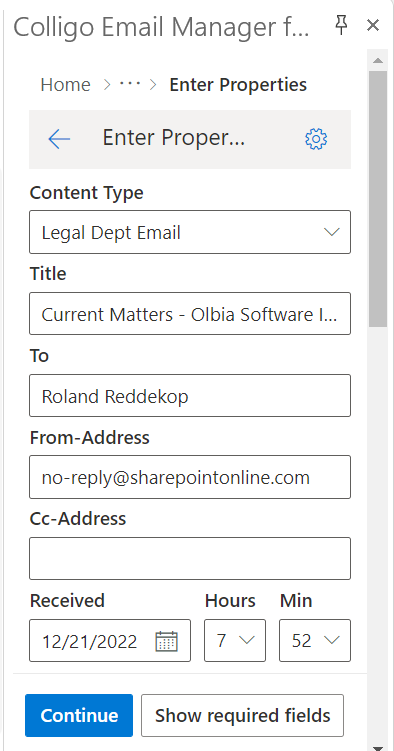
You can classify your email by choosing from a category list, adding a comment, or selecting a retention label.
Every company has different requirements in this area, so Colligo will automatically configure itself accordingly.
That is all. Now you have safely stored your email in SharePoint.
Let us show you how it’s done
You can solve many of your email management problems with Colligo. Reach your compliance goals and provide users with a streamlined and easier approach to using SharePoint and Outlook.
To learn more about our Outlook SharePoint connector, or to request a demo or trial, please contact us.