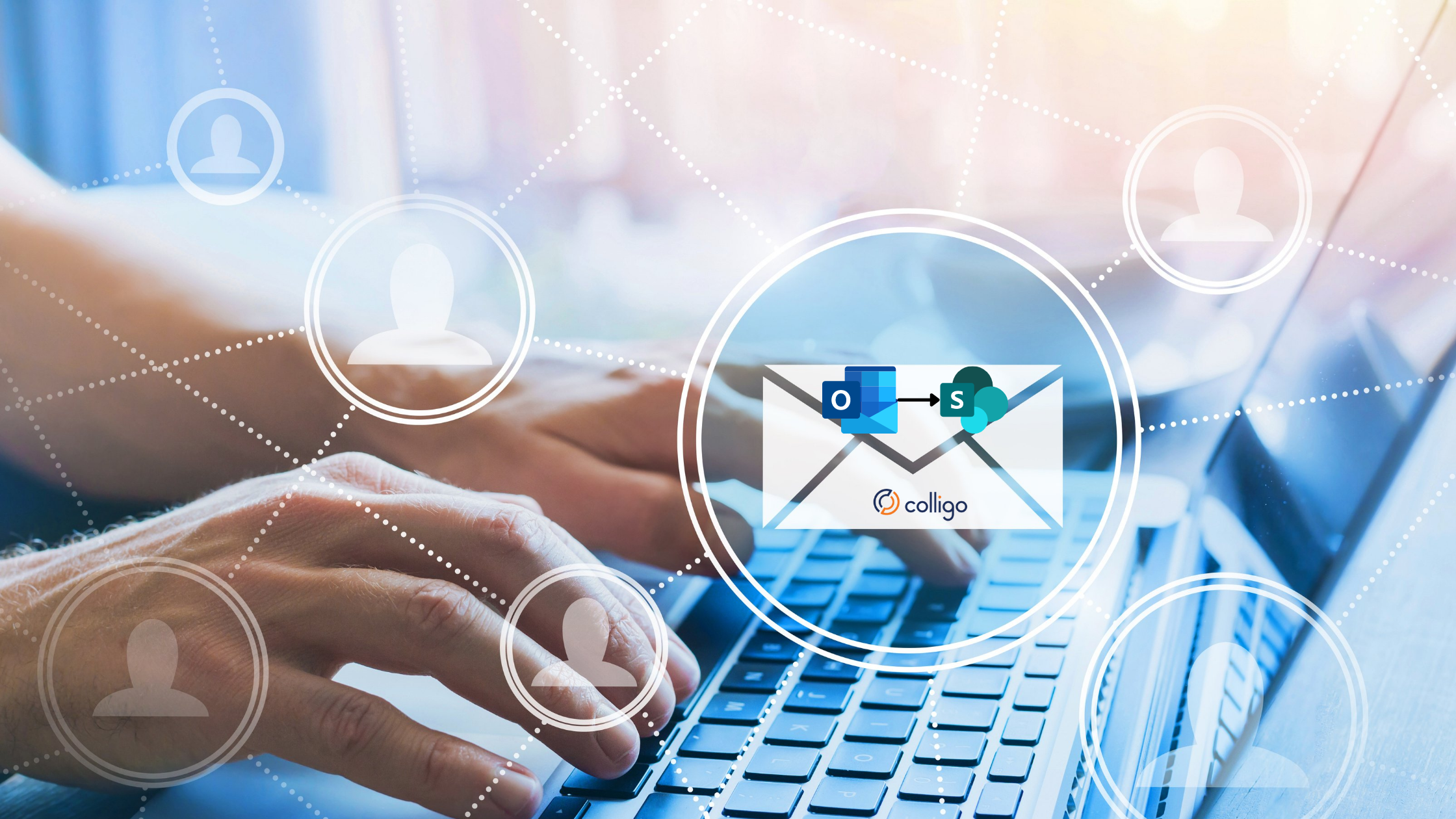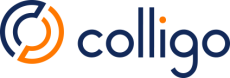Last Updated on May 15, 2025 Jenn Smith
In this post you will learn how to:
- Save incoming email messages from your Office 365 Outlook inbox to SharePoint
- Apply metadata and retention labels as you save emails to SharePoint for quick search and easy record management using Colligo Email Manager for Microsoft 365
- Set up quick access “pinned” SharePoint folders to rapid save to desired locations
- Share emails as a secure link without leaving Outlook
- Capture email to SharePoint using Outlook for O365 on a mobile device
- Explain the key reasons why you should file email to SharePoint
How to save Outlook email to SharePoint with metadata and labels in 3 quick steps
Note: You can complete this process using Microsoft Outlook on any platform (Outlook on Windows or Mac Desktop, Outlook Online, using Outlook Mobile App for iOS or Android). The screenshots below show the Windows Desktop version of Outlook to save email.
Here’s how you can save Outlook email following our easy 3-step process:
1. Open Outlook and click on the Colligo email manager icon to open the side bar on the right in Outlook.
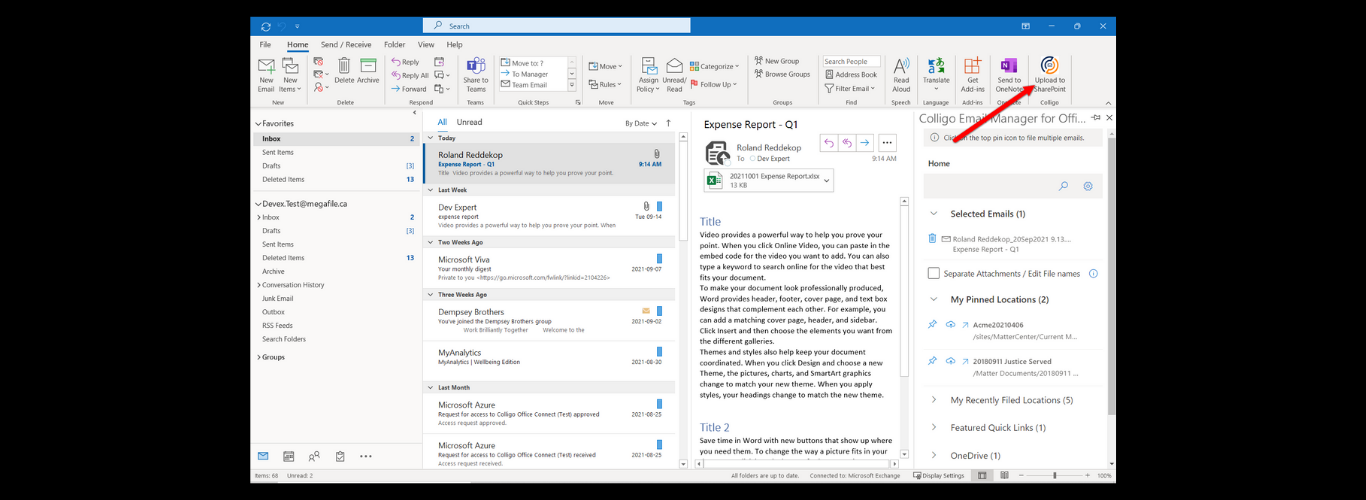
- Note that you can pin the Colligo add-in open to always be ready, which saves you time.
- If you wish to save any attachments, including pdf files, separately from the email, check this box. Note, Colligo can save any attachment file format to SharePoint.
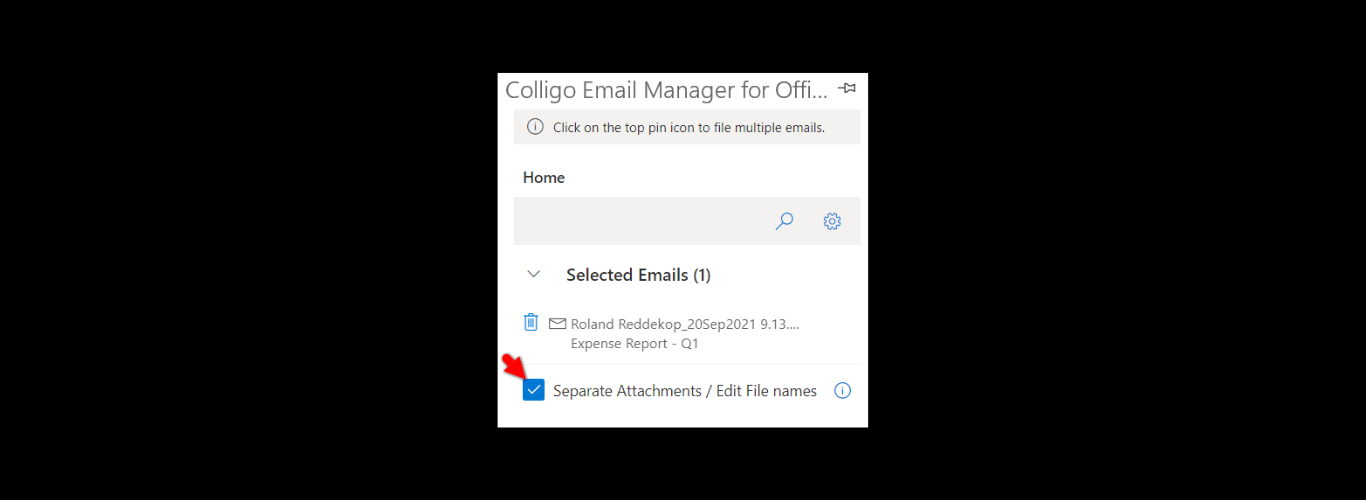
2. Choose a filing location using any of the below options:
- Choose from a prompted location, which will be based on previous emails you filed for this sender.
- Choose one of the locations that your administrator has pushed to Colligo.
- Choose from the “pinned” locations you previously selected as favourites.
- Search for any site in the search box. You can then search for any folder in the selected site.
- Browse through the list of all the M365 filing locations you have access to in OneDrive, SharePoint, or Microsoft Teams.
3. Click on the upload icon.
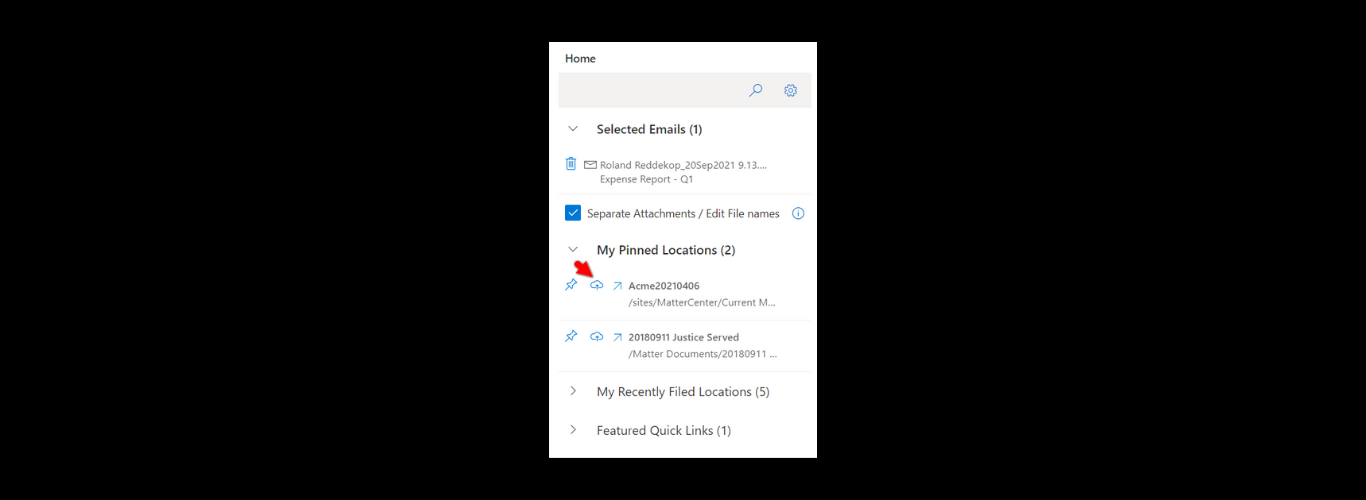
- That’s it, you’re done! Colligo will automatically extract basic email metadata from the email (like Sender, Recipient, Subject, Date Sent, etc.) and file into SharePoint/Teams or OneDrive.
- There are some additional steps that many customers want to turn on in order to classify emails and documents more fully. Continue reading to learn about these.
Additional Classification Options
- If you selected the option to separate attachments, select the emails and attachments to upload.
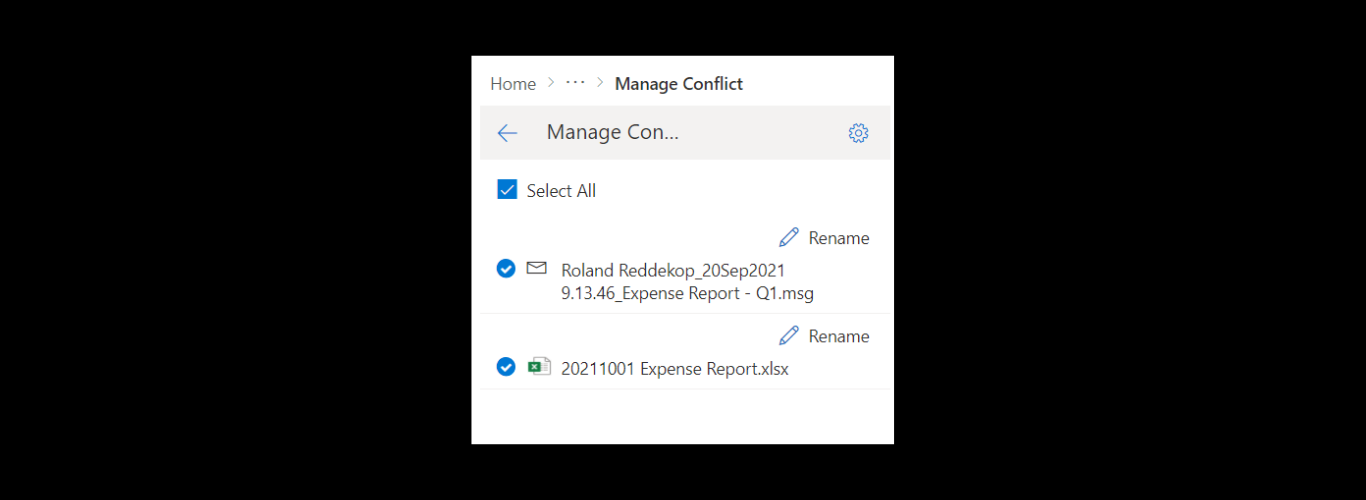
- Add additional metadata if your use case requires further classification of emails or attachments for records management.
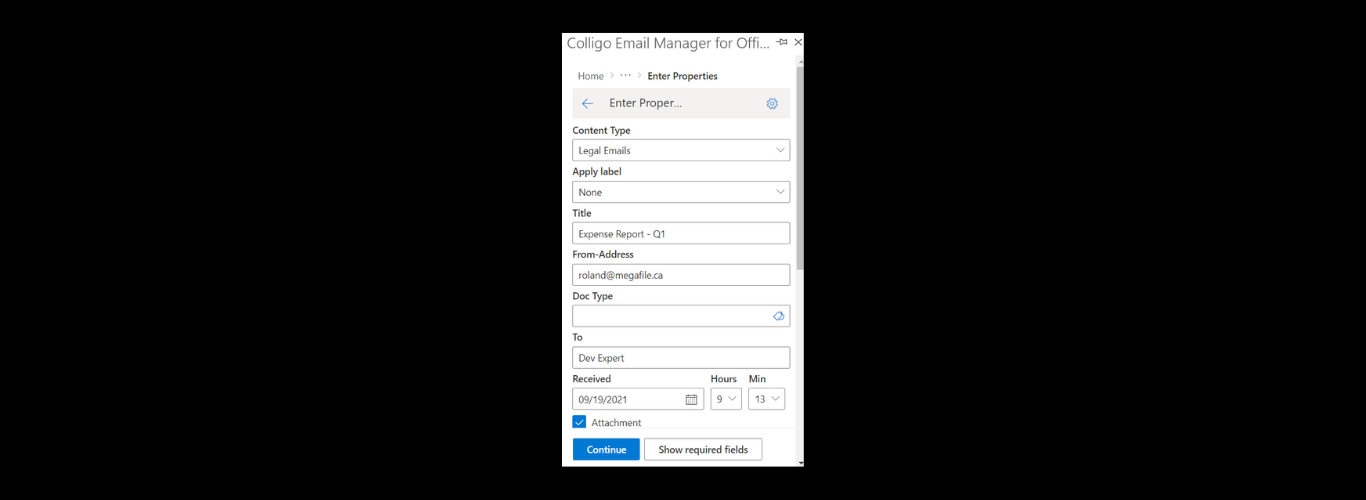
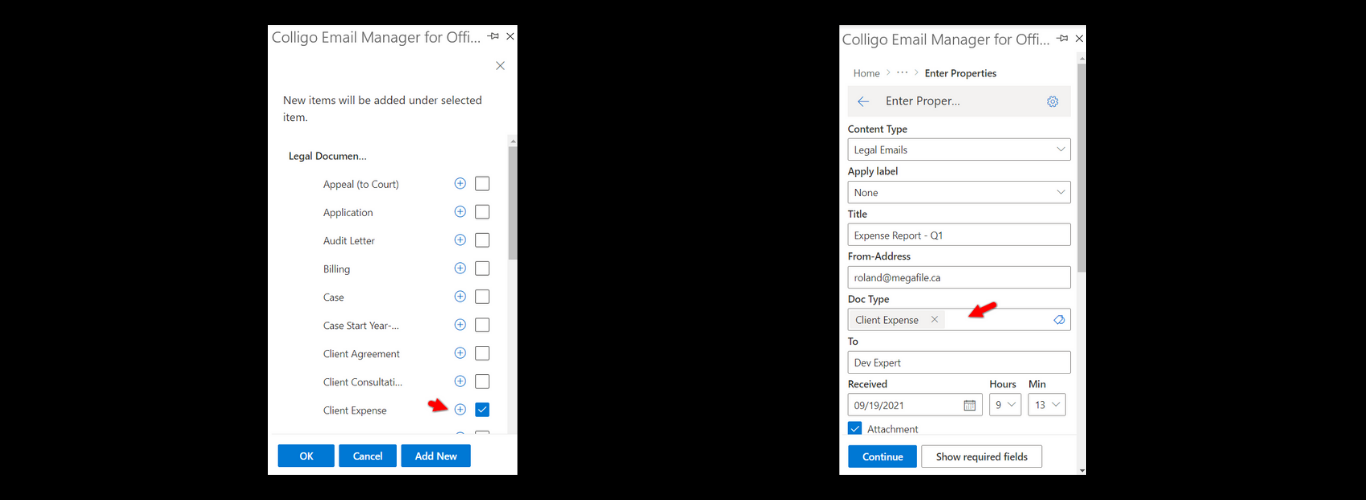
- Add a retention label to employment agreements, contracts, etc. that determine how long a document will be stored in SharePoint.
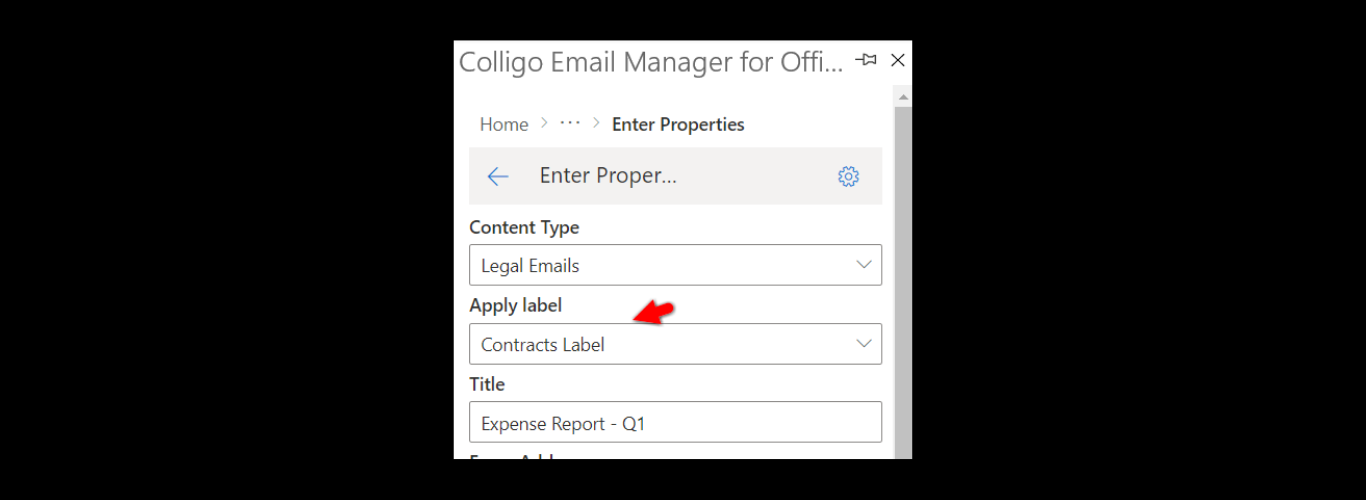
Note: The MSG file is the export of your email message complete with attachments. Think of the MSG file saved to SharePoint as the backup of your critical email messages and attachments. Most companies no longer support saving emails to insecure PST files.
Share a link to email saved in SharePoint right from Outlook
You can conveniently share a link to an email immediately after you have copied it to SharePoint from the Follow-on screen.
- Choose the desired sharing option, including putting a message in Microsoft Teams or sending a link.
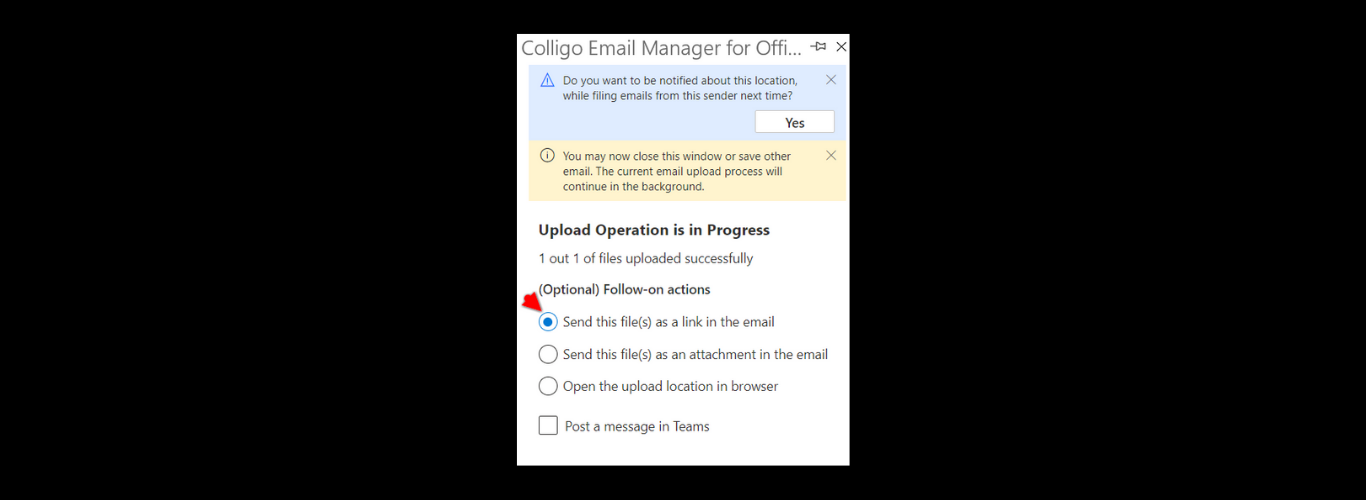
- A new email will be created. Add recipients and other information as needed before sending.
Note: You can send a link anytime when creating a new email by clicking on the Colligo icon.
Capture email to SharePoint on a mobile device
This example is using the iPhone Outlook Mobile App.
- Preview an email and click on the ellipses (…) to the right of the recipient line.
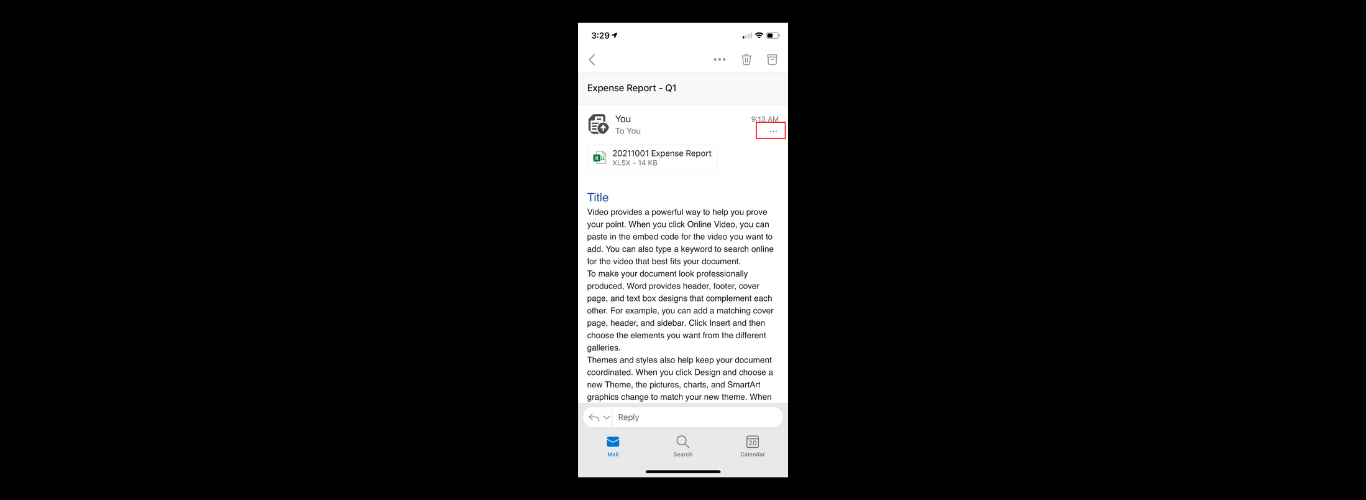
- Choose the Colligo add-in (note this should be pushed by your Administrator).
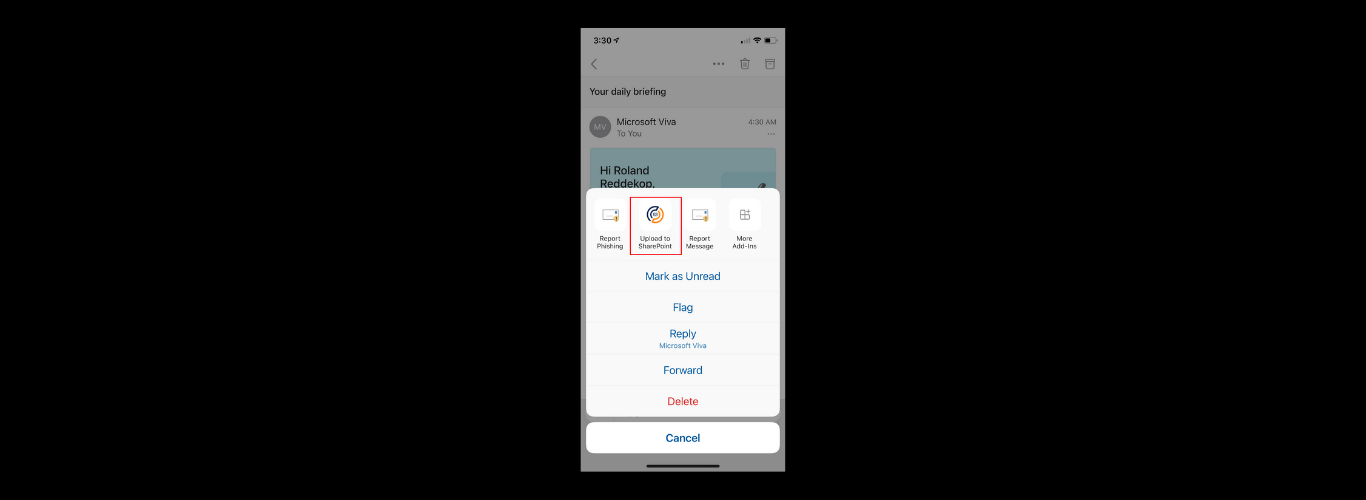
- Choose the filing location and label and file the same way as the desktop app.
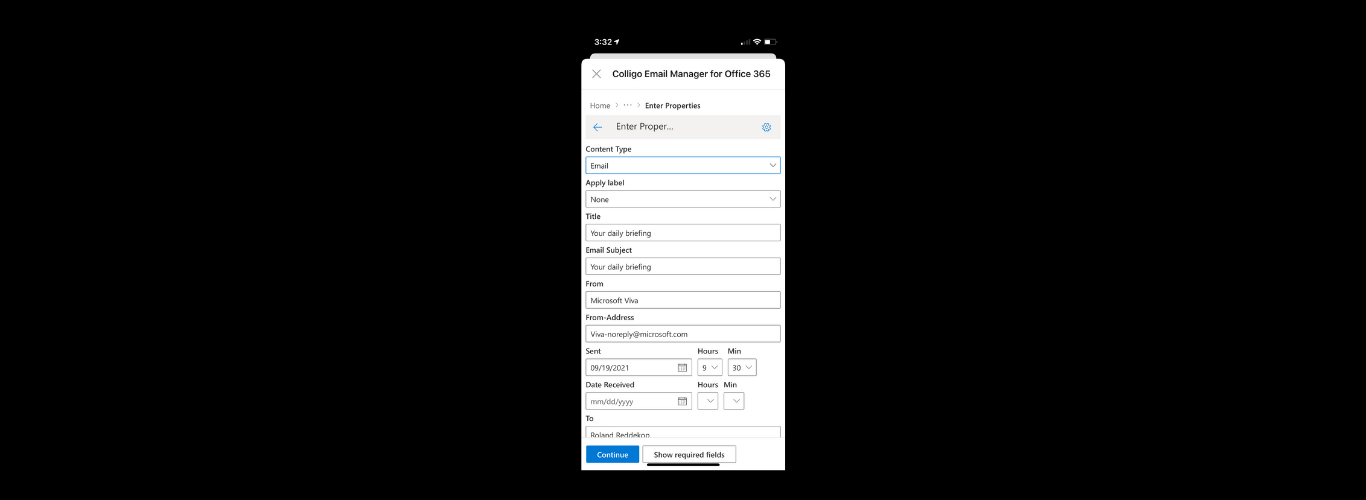
Ready to get started?
Protecting your email with Colligo is as simple as Click Save. Request a trial with Colligo.
For more information about how to save emails from Outlook to SharePoint, get in touch.
The above steps just touch the surface of Colligo Email Manager functionality. For more information, see our full feature sheet).
Do you still need more convincing about why filing email from Outlook to SharePoint is important? Or need help convincing others in your organization? Read on!
Key reasons why you should file email to SharePoint
Now that we’ve showed you above how easy it is to file emails to SharePoint, let’s focus on why you should. You can use these points to develop an email management business case within your organization.
There are typically three reasons to save emails in SharePoint:
1. Regulatory compliance
Many industries require preservations of communications. In these cases you make a commitment to a third party or accept a commitment. The risks of not complying can be devastating to your company’s bottom line. Saving emails from Outlook to SharePoint, a safe and controlled repository, ensures compliance. It also means they can be audited and appropriate access is granted to the right people.
2. Knowledge management
Projects, especially those involving third parties, create many assets, including documents and emails. Most project managers do a good job of corralling project documents into a single library, so users can refer to them for support and future iterations. However, invariably, important emails fall between the cracks and context is lost. Having a complete record of a complex project ensures your organizational knowledge is retained. Also, it ensures you can pass your knowledge, systems and decisions onto others.
3. Business automation
Often email is a trigger to complete a task. When you have routine, well-defined tasks triggered by an email request, you can track and delegate processes by copying an email into SharePoint. Then you can manage the next steps efficiently, manually, or even automated with Power Automate or a similar business process automation (BPA) engine.
On the flipside, with most of your documents living in SharePoint and Teams, it can be awkward and time consuming to share those documents with others, internally and externally. With the volume of email increasing, you need efficient tools to manage these email challenges. An email connector that helps with tagging, filing, and quickly sending documents is imperative.
Let’s talk
We welcome you to get in touch for a personalized demo of how to file Outlook email to SharePoint. Or talk to us about specific features of Colligo Email Manager that align with your business requirements.