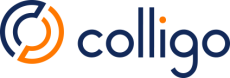Last Updated on July 24, 2024 Sarah Gayda
Part 2: Metadata content types
In the first part of our Practical Guide for Metadata Implementation in SharePoint series, we looked at what metadata is and how most people use it every day in other contexts such as purchasing products online. In part 2, we explore how SharePoint provides powerful metadata functionality for document libraries using content types to provide killer search results.
- Part 1: What is metadata? Show me, don’t tell me
- Part 2: Metadata content types
- Part 3: Creating a usable Information Architecture
Why is it worth digging in and learning all this detail on metadata? Because departments or organizations that put metadata to work can save considerable time finding files, eliminate versioning confusion, and keep productive finding information even if a colleague is away. For some organizations and legal teams, implementing robust metadata can save them millions of dollars.
By default, SharePoint document libraries include only minimal metadata similar to regular old file shares. SharePoint interchangeably uses the term ‘Column’ for metadata, since they generally show up to users as columns in a Library View. For example, the Document Library shown below using Colligo Content Manager displays 3 columns.If you select the Information Tab, you will see additional metadata columns that might not be displayed in the default view, like the document’s Title.As seen in the Properties screen above, this document has a metadata column for Content Type and Title. You can independently edit most metadata columns from this properties screen. But what is a Content Type and how can it be used to capture metadata in SharePoint?
Using Content Types is best practice for metadata capture in SharePoint
Content Type is a special type of metadata that defines all the other metadata columns that are attached to a document. The default Content Type for a document library is the “Document” Content Type which includes only metadata columns for File Name and Title. It’s simple.
While you can add additional metadata columns to any SharePoint Document Library, the best practice method is to manage your metadata columns by managing Content Types.
A Content Type in SharePoint simply answers the question, “What is it?”. A vanilla SharePoint library asks this question in such a simplified way; the answer is always the same: it’s a Document.
Calling every file a “Document” is imprecise. Your business uses dozens of types of documents every day. So what is this document precisely?
- An invoice
- A budget
- A statement of work
- A performance report
- A marketing strategy
- A campaign
- A pleading
- A contract
To answer the “What is it?” question more precisely and gain better metadata searching capabilities, you can add additional Content Types to your SharePoint Document Library. To do this, go to SharePoint Library Settings > Advanced Settings > and toggle on the setting “Allow management of content types”.With this setting turned on, you can add additional Content Types to the Library through Library Settings. There are several predefined Content Types in SharePoint like image, video and more.
Content types include predefined metadata columns to better capture and tag files
Besides having a name that describes the type of document you are working with (like “Invoice”, “Marketing Campaign”, etc.), each defined Content Type also includes a set of relevant metadata columns that can capture the properties of the file. For example, an Image Content Type has columns to enter data about a picture file, like Date Picture Taken, Copyright info, and Comments.You can see how useful this can be for cataloguing all your selfie pictures and keeping them organized by shooting date. Make sure to fill in the copyright!
But even more useful, think about how metadata columns could be used for tagging your company’s business files. Wouldn’t it be great if budget-related files used a Budget Content Type and included useful columns for Year, Month, Approval Status, Area of business, and any other criteria that is relevant to your business?
What if contracts issued and received with other vendors and customers were also well tagged with information including the customer/vendor, the effective date, the end date, the dollar value and so on? These contracts could be super-organized, easy to find, and there would be no confusion about the status or content of each file.
Content types save time searching but can also maintain regulatory compliance
Imagine you have just inherited a long running project from a former co-worker. If you both have been making good use of Content Types to save your project documents to SharePoint and your team faithfully completed the relevant metadata columns, wouldn’t it be much easier for you to get up to speed on that project? A well-tagged document is a breeze to search and review.
Proper tagging of documents isn’t just convenient, but depending on your industry it may be required for regulatory compliance. A well-tagged document is easily found again when the regulators audit your company and ask for proof of compliance.
But what if your former colleague didn’t play ball and lazily kept many of those important documents in their email? Hopefully your company thought ahead and implemented an email capture tool like Colligo Email Manager for Microsoft 365. Significant emails would be captured from their Inbox to a SharePoint Library and key metadata would be automatically extracted from the email like “From”, “To”, “Received Date”, and “Subject”. A proper capture solution can help your organization stay compliant in an easy to use and simple way.
How to use custom Content Types
Creating your own custom Content Types is simpler than ever using Microsoft’s recently updated Content Type Gallery tool. Located in the SharePoint admin center under Content Services, this tool makes it simple to centrally develop and manage Content Types, attaching or creating new metadata columns and then publish the final version to your SharePoint libraries.When you create a new Content Type, you always choose a previously defined Content Type as a starting point to build on. Generally, you build new Content Types for Documents based on the “Document” Content Type. Then, add the metadata columns for the data you want to capture that make these documents searchable again later.
You may find it helpful to build on top of other custom Content Types that you previously created to tune them for a particular use case. For example, you may have a Content Type for “basic contract” and you want to extend that existing Content Type with additional metadata columns for a “subscription contract”. The hierarchical nature of Content Types can save you time and ensure consistency.
In the Content Type Gallery, metadata columns are referred to as Site Columns and they are published to every SharePoint site along with the Content Type itself.Site Columns can be set to capture various types of data including:
- Single or multiple lines of text
- Numbers
- Currency
- Yes/No toggle
- Person/Group
- Location
- Managed Metadata
Of these site columns, the Managed Metadata type is the most important one to become familiar with.
The Managed Metadata Service has also been recently overhauled and modernized in SharePoint. It also shows up in the SharePoint Admin Center under Content service as Term store.
Get consistent data capture using a Term store
Demystifying the lingo, a Term store is simply a central repository of all the choices (“terms”) that you want to make available when filling in metadata columns. For example a list of categories for a piece of computer equipment: “Monitor”, “Keyboard”, “Mouse”, “CPU”, “Web Cam”, “Headset”, “Virtual Reality Goggles”, etc.. The choice lists based on managed metadata ensure a consistent and centrally managed set of terms.
Imagine you have a Term Set called “Corporate Customers”, which is a list of your corporate customers by name. This list of terms can then be used in a “Corporate Customer” column in multiple Content Types, deployed to multiple libraries. When you add a new customer, it becomes available to every library that uses it.
The Term store also ensures consistency of data so you don’t end up with variants like “Acme Co.”, “Acme Company”, “ACME”.
These term sets can be open or closed, meaning you can allow them to be added to by your users (e.g. Add a new customer) or you can keep them closed which would be appropriate for a list you don’t want to change like an approval status column: “Draft”, “Submitted”, “Approved”.
Back in the Content Type Gallery, once you have finished defining your new Content Type along with all the metadata site columns that suit your business requirements, you click on the Publish button to make it available to your SharePoint libraries. If needed, you can later make changes to your content type and republish those changes anytime.
Note that the publishing process is a Microsoft batch job and can take a several hours to show up in your libraries.The act of publishing simply makes the Content Type available to any Document Library that has “Allow management of content types” turned on.
Rolling out these changes on a grand scale can be automated with various SharePoint tools including PowerShell. This is beyond the scope of this article, but there are plenty of resources out there, including sample scripts.
Now that you know technically HOW to create Content Types and site columns, and you should practice with some test content types. But, DON’T push your new found skills onto any users until you understand how to develop a cohesive document management strategy. Just because you can build it, doesn’t mean they will come.
Learn how to develop a cohesive document management strategy in Part 3 of the series
In our Practical Guide for Metadata Implementation in SharePoint, Part 3: Creating a Usable Information Architecture we will cover:
- Keys to successfully selling the benefits of a document management strategy
- A methodology for planning your document management strategy (Tip: It’s user driven)
- Change Management – Agreeing to use what we agreed to use
If you missed Part 1 of our blog series you can find it here: What is Metadata? Show Me, Don’t Tell Me
Also, we’re here to help you get the most out of SharePoint. If your organization is on Microsoft 365 and is looking to make using metadata simpler for workers right from Outlook, Colligo can assist. Check out our solutions.